Holdem Manager 2 Инструкция
Упрощенная инструкция по установке пакета Холдем менеджера 2 PRO: Шаг 1. Скачайте программу Холдем менеджер 2 с официального сайта (ссылка для скачивания), установите её до того момента, где у Вас попросят указать файл лицензии и закройте программу; Шаг 2. Скачайте Пакет активации ХМ2 Pro. И разархивируйте его. Запустите файл «HM2Patch» и нажмите все 4 верхние кнопки. Откройте программу Холдем менеджер 2 – БИНГО!!! Всё работает!. Holdem Manager 2 will now exit», нажимаем «Ok»: Всё, у Вас установлена программа Холдем менеджер 2, но еще не активирована. Скачайте Пакет активации ХМ2 Pro. Инструкция пользования Reports в holdem manager 2. Это окно можно условно рабить на четыре части, смотрите скриншот ниже. Перая часть это кнопки управления окном, вторая -подменю списка отчетов. Группа Filters. Служит для установки дополнительных фильтров на выбранные отчеты. После установки диапазона дат 'Date range' и типа игр'Game type' нужно переходить к детальному определению фильтров 'More filter, которая описано отдельно в этой инструкции holdem manager 2. Инструкция к меню Active Session holdem manager 2. Это окно можно разбить на три секции. Первая, как всегда это настройки окна, вторая графическое отображение выбранной сессии и в третьей доступен список сдач.
- Holdem Manager 2 Руководство
- Holdem Manager 2 Инструкция На Русском
- Инструкция По Настройке Holdem Manager 2
- Holdem Manager 2 Инструкция
Одной из основных задач Holdem Manager 2 является вывод HUD за игровыми столами, и в сегодняшней статье мы расскажем вам о всех тонкостях его создания и настройки. Heads Up Display (HUD) – это один из основных элементов Holdem Manager 2, основной задачей которого является вывод необходимой для игрока статистической информации, за игровыми столом, причем в реальном времени. Подробный разбор настроек HUD Settings в Holdem Manager 2 Поскольку материал весьма объемный, то в первой части мы рассмотрим следующие разделы настроек.
Site Options. Popup Designer Надо отметить, что данные 4 раздела, являются пожалуй основными в настройке вашего HUD’a. Все оставшиеся вкладки будут подробно разобраны, во второй части статьи. Попасть в меню настроек, вы можете нажав на кнопку, которая находится во вкладке Home.
HUD Designer Первым делом после запуска HUD Settings, вы увидите именно эту вкладку. В верхнем левом углу вы можете выбрать один из HUD, который вы будете настраивать. Если кликнуть по данному графическому меню, то откроется перечень всех доступных профилей HUD для выбора и последующего редактирования.
Выбрав нужный нам профиль HUD, мы можем приступить к его редактированию и настройке. Остальное окно отведено под опции вкладки HUD Designer. Рассмотрим каждую область данной вкладки: Кнопки для создания и удаления профилей HUD Посредством нажатия кнопки “New” мы можем создать новый профиль HUD. После нажатия данной кнопки будет открыто окно, в котором нам будет предложено выбрать имя для нового профиля. Кнопка “Delete” позволяет удалить тот или иной профиль HUD. Кнопкой “Import” мы можем запустить процедуру импорта ранее сохраненных профилей HUD.
В открывшемся окне нам будет предложено выбрать необходимый файл для импорта, после следует щелкнуть “Открыть”. После этого программа спросит нас, желаем ли мы перезаписать имеющиеся настройки всплывающих окон(поп-апов) HUD. Выбираем “Yes” или “No”.
Кнопка “Export” отвечает за создание настроенного профиля HUD с целью его резервного копирования или дальнейшего импорта. Кнопка “Import 1.0” импортирует профили HUD из первой версии HM во вторую. Посредством кнопки “Reset” мы можем запустить процедуру восстановления настроек HUD к первоначальным. После выбора данной опции нам будут предложены следующие варианты восстановления: – All Configs – восстановление настроек всех профилей HUD. – Panel Position – восстановление настроек по умолчанию расположения панелей статистических показателей в HUD.
Поле редактирования активного HUD профиля Данная панель состоит из следующих элементов: – Поле статов, которые будут выводится в наш HUD 1. – Кнопки добавления разделителей в HUD 2. – Поле статов, которые доступны для использования 3. Чтобы перенести какой-либо стат в первое поле, нам необходимо найти данный стат во втором поле, а затем посредством нажатия кнопки “Стрелка влево” или посредством двойного клика добавить его в левую область окна. Чтобы изменить позицию того или иного стата в вашем HUD, используйте кнопки “Стрелка вверх” и “Стрелка вниз” в нижней части левого поля. Для удаления стата из первого поля используйте кнопку “Стрелка вправо” или двойной клик по левой кнопки мыши. Для добавления разделителей 2 в HUD нам необходимо выделить стат в первом поле, после которого мы желаем установить разделитель, а затем нажать “New Line”, если мы желаем, чтобы следующие статы отображались в новой строке; или “New Panel” – если необходимо, чтобы ниже расположенные статы отображались в новой панели.
Опции запуска HUD “Start HUD on Launch” – данная опция автоматически запускает HUD при запуске HM2. “Show Caddy Notes” – при активировании данной опции, в HUD будут отображаться статы-нотсы, которые создает приложение CaddyNotes. “Start Caddy Report on HUD Launch” – если данная опция активна, то при начале отображения HUD за столом автоматически открывается окно отчетов приложения CaddyNotes.
“Search Stats” – открытие строки поиска статистических показателей для их последующего добавления в HUD. Stat Appearance Данная вкладка, состоящая из следующих элементов, предназначена для индивидуальной настройки статистических показателей: – Поле, в котором отображаются используемые статистические показатели выбранного профиля 1. – Поле настройки цветовой дифференциации статистических показателей 2. – Остальные настройки 3. Цветовая дифференциация позволяем нам использовать до пяти цветов для раскраски того или иного стата. Цвета подключаются и отключаются посредством нажатия кнопок “On” и “Off”. Для настроек градации цвета нам необходимо выбрать стат, для которого мы желаем задать цветовые диапазоны1.
Затем подключаем необходимое количество цветовых позиций 2, указываем в какие именно цвета мы желаем окрашивать стат в зависимости от диапазона стата 3, вписываем параметры диапазонов в поля, которые расположены под позициями цветов 4. Обратите внимание, что при русскоязычной раскладке следует указывать дробную часть стата посредством запятой, при английской – с помощью точки. Остальные настройки 3 данного окна содержат следующие опции. “Font” – изменение шрифтов, с помощью которых будут отображаться статы. “Popup” – закрепление за статом всплывающего окна(поп-апа), которое будет отображаться при наведении и удерживании курсора на стате или клике на стате. Детскую игру бродилку. “Decimals” – указание количества, отображаемых после запятой, знаков стата. “Abbreviation” – какую аббревиатуру писать перед статом, если её отображение прописано в настройках на вкладке «Config Properties».
“Dim for sample size” – при активированной данной опции, яркость цвета стата будет возрастает по мере возрастания количества раздач, в которых вычислялся данный стат. “Display for hero” – при активированной данной опции, стат будет разрешен для отображения в статах на “Hero”.
“Display for opponents” – при активированной данной опции, стат будет разрешен для отображения в статах на противников “Hero”. “Min sample” – минимальное количество сэмплов, которое необходимо программе для вывода той или иной статистики на игрока. General Settings Данная вкладка состоит из следующих блоков: Common Settings, Mucked Cards, HUD Front, Advanced Settings. Рассмотрим каждый из них. Раздел “Common Settings” содержит в себе следующие опции:. “Hide hero HUD” – скрывает отображение HUD за столом для Хиро.
“Use session stats” – показывает статистику на оппонентов на основании статистики, которая собирается во время данной сессии, а не на основе статистики всей базы в целом. ” Show note icon” – при активации данной опции около статов игроков будет отображаться иконка блокнота для написания и просмотра нотсов. “Show autorate icon” – отображение иконки авторейтинга игроков. “Show abbreviations” – отображение аббревиатуры перед статами. “Show Table HUD” – отображение HUD стола. “Separator” – выбор символа, с помощью которого будут разделены статы в HUD.
“Stat Padding” – определение промежутка между статами. “Min hands” – определение минимального количества рук, после которых будут отображаться статы на игроков. “Overhang” – указывается максимальное расстояние в пикселях, на которое элементы HUD могут вылезать за пределы стола. “Last hand winners” – здесь вы можете указать по скольким последним розыгрышам следует отображать информацию в поле для статов стола. Информация будет представлена в формате: ник игрока – размер банка. Pots over – выбор размера банков, которые будут отображаться при включенной опции “Last hand winners”. Раздел Mucked Cards состоит из следующих опций:.
Holdem Manager 2 Руководство
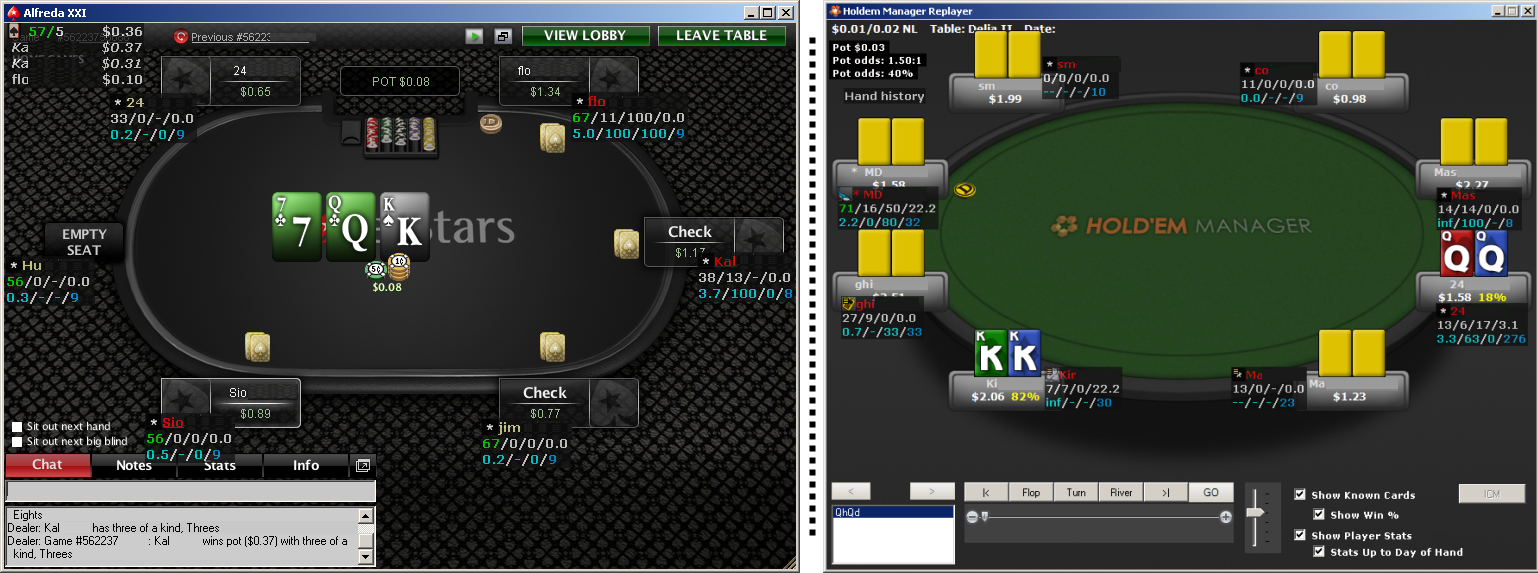
“Hero mucked cards” – если данная опция активирована, то при отображении после розыгрыша макнутых карт и карт борда, макнутые карты Хиро отображаться не будут. “Won/loss label” – если данная опция активирована, то при отображении после розыгрыша “макнутых” карт и карт борда, под отображаемыми картами игроков отображается сумма выигранных или проигранных денег игроком в этой раздаче. “Display time” – время отображения макнутых карт и карт борда после окончания розыгрыша. “Mucked Cards Opacity” – определение степени прозрачности макнутых карт и карт борда. Раздел HUD Font состоит из следующих элементов:. “Background” – определение цвета подкладки, на котором будут отображаться статы. “Alt background” – выбор цвета подкладки статов, которая будет использоваться при переходе в режим отображения статов на игрока только за период его игры за данным столом (двойной клик по HUD).
“Text” – определение цвета отображения текстовых элементов HUD. “Scale Font” – если данная опция не активирована, то размер шрифта статов не будет изменяться при изменении размеров стола.
“Opacity” – определение прозрачности элементов HUD посредством передвижения ползунка. “Font” – выбор шрифта, с помощью которого будут отображаться все элементы HUD. Раздел Advanced Settings представлен следующими настройками:. “HUD Logging” – при активации данной опции программа будет записывать все свои действия в файл hudlog.txt, который в дальнейшем можно отправить разработчикам для решения проблем с HUD.
“No Hud stats without hero” – при активации данной опции программа не будет отображаться статистику за столами, где отсутствует Хиро. “Lock the layout” – запрет на передвижение элементов HUD на игровых столах. “Auto Z-order” – активация данной опции позволяет не зависать столам при крушении HM2. “Click for stat popup” – вызов всплывающих окон (поп-апов) посредством клика левой кнопкой мыши, а не просто наведением на стат. “Remember Selection” – установка выбранного профиля HUD, как профиля по умолчанию для редактирования. “Force HUD on top tables” – в некоторых покер-румах, сообщения игрового стола могут выводиться поверх элементов HUD, ввиду чего элементы HUD могут “мерцать”.
Для предотвращения этого эффекта и предназначена данная опция. При активации опции элементы HUD выводятся всегда поверх любых окон. “Show HUD on active table only” – отображение HUD лишь за активным столом. “Cup% to 99%” и “Always use two digits for percentage” – опции служат для того, чтобы сделать все ваши статистические показатели двухциферными. Например, 06.
“Apply color coding for popup stats” – позволяет окрашивать показатели в поп-апах в зависимости от диапазонов значения. “Popup hover time (ms)” – время, после которого будет отображаться окно поп-апа.
Site Options Данная вкладка предназначена для установки того или иного профиля HUD за определенным покер-румом или типом игры. Окно содержит следующие опции:. Список Site – список доступных покерных сайтов. Список Seats – определение длины столов: ANY, FR, HU, SH. Список Games – определение вида игры: ANY, Holdem, Omaha, Omaha8.
Список Betting – определение типа игры: ANY, No-limit/Pot-limit, Fixed limit, Tournament. Список Street – определение улицы, на котором будет отображаться тот или иной HUD. Ниже представлен алгоритм закрепления того или иного профиля за определенными параметрами игры и сайта. Настраиваем параметры списков SIte, Seats, Games, Betting, Street. 1 Выбираем из графического списка профиль HUD, который мы хотим закрепить за вышеобозначенными параметрами.
2 Оставшиеся вкладки HUD Settings мы разберем во второй части статьи, которая выйдет в следующий четверг.
В данной статье мы поговорим о панели настроек «Settings» в программе, подробно рассмотрев следующие вкладки:. General Settings.
Display Settings. Aliases. Hands View Columns. Rakeback and Bonuses. Currency Exchange Rates.
Auto Rate Rules. HM.com Website Login. International Sites. Feature Logging Кликнув на иконке игрока на главной панели управления HM2, мы вызовем список возможных действий. Днное меню мы можем вызывать также посредством нажатия на ник игрока в правом нижнем углу программы.
Раскрывающийся список предлагает нам следующие варианты действий: «Select player» — выбор игрока, который станет Hero, из списка всех игроков базы данных. Кликнув по данной опции, мы вызовем окно с перечнем всех игроков, имеющихся в базе данных. Далее мы можем выбрать нужный нам ник, набрав имя игрока в графе «Current Player». После этого нам необходимо выделить нужного игрока и кликнуть «ОК», тогда выбранный игрок станет основным в базе данных. «Edit Aliases» — создание и редактирование «сборного» ника, который составляется посредством объединения нескольких игроков.
Процесс создания сборного ника игрока мы разберем тогда, когда будем рассматривать основные настройки программы. Если кликнуть по иконке «Settings» на главной панели управления программы, то будет вызвано окно, содержащее перечень основных настроек HM2. General Settings В первой вкладке «General Settings» в поле «Start of week» нам следует указать день недели, с которого HM2 будет начинать неделю: Sunday – если вы желаете стартовать свою неделю с воскресенья и Monday – если с понедельника. Тоже самое необходимо сделать для выбора времени начала дня: «Start of Day». Ниже доступна опция Session Timeout, с помощью которой вы можете задать промежуток между сессиями, по истечению срока которого HM2 будет считать вашу сессию новой, а не продолжением предыдущей. Опция «Automatically refresh» — активирует автоматическое применение фильтров для отчетов на вкладке «Reports» после их выбора, что избавляет нас от постоянного нажатия «Refresh».
«Clear filters does not clear Date Filter» — если данная опция активирована, то при нажатии на кнопке «Clear Filters» будут аннулироваться все примененные фильтры за исключением фильтров категории «Date Range». «Auto apply filter changes to all reports» — опция, позволяющая автоматически применять все выбранные фильтры в одной из вкладок ко всем остальным, избавляя нас от нажатия кнопки «Apply to All Reports». «Reset Messages» — после нажатия данной кнопки все всплывающие окна-подсказки в HM2 снова начнут отображаться.
Кнопка «Restore Defaults» — возвращает HM2 к первоначальным настройкам. Display Settings Здесь вы можете указать вариант отображения карт: либо в графическом виде, либо в текстовом. Для использования графического интерфейса включите опцию «Use graphical cards in hand view» Если опция «Show winnig/losing value colors» активна, то в списке раздач HM2 результаты раздач будут отображаться различными цветами: зеленым – выигранные, красным – проигранные, черным – раздачи с нулевым результатом. Активная опция «Show currency symbols in reports» отображает значки валюты во вкладках категории «Reports». При активации опции «Show percent symbols in reports» вы будете видеть знак «%» после статистических показателей. «Theme» — позволяет выбрать одну из двух тем HM2: темную либо светлую. Aliases Вкладка «Aliases», как мы уже говорили выше, позволяет создать сборный ник для нескольких ваших аккаунтов.
Для этого щелкаем значок «+». Затем в появившемся окне вписываем название нашего «сборного» ника. После этого нам необходимо добавить в наш «сборный» ник реальные ники из различных рум. Для этого щелкаем второй плюс. Добавляем из появившегося списка игрока из базы данных, который нам нужен. Теперь он появится в столбце «Player Site Names». После этого снова жмем плюс в столбце «Player Site Names» и повторяем процедуру до тех пор, пока не будут выбраны все ники, которые будут входить в наш «сборный» ник.
После создания Алиаса мы сможем выбрать его посредством опции выбора игрока, введя имя Алиаса. Hands View Columns Данная вкладка имеет два поля. Первое – «Columns Included», второе – «Columns Available».
Holdem Manager 2 Инструкция На Русском
Ниже данных полей имеется кнопка «Reset Columns to Defaults», которая позволяет вернуть все настройки данной вкладки к первоначальным. Поле «Columns Included» содержит перечень данных, которые будут выводиться в списках раздач, а поле «Columns Available» — данные, которые можно добавить в список «Columns Included».
Добавление данных из колонки «Available Columns» в поле «Columns Included» осуществляется простым переносом посредством нажатия значка стрелки влево. Данные также можно расположить в нужном нам порядке, нажимая стрелки вниз и вверх. Ниже представлены описания данных, которые мы можем отображать в списках раздач: HandTimeStamp – дата и время розыгрыша руки. StakesBlinds – размер блайндов.
HoleCards – карманные карты игрока. PlayerAction – действия игрока на всех улицах. BoardCards – карты борда. NetAmountWon – выигрыш игрока. NetBBsWon – выигрыш игрока в больших блайндах.
EVDifference – недобор или перебор игрока в ситуациях ва-банк (при выигрыше игроком ва-банка - разница между результатом розыгрыша и матожиданием, при проигрыше игроком ва-банка – матожидание). ICMDifference – в турнирах, во сколько в денежном эквиваленте оценивается недобор или перебор в ситуации ва-банк. PositionType – позиция игрока. PreflopActionFaced – тип префлоп банка перед действием игрока на префлопе. PreflopVPIPPFR – делал ли игрок префлоп рейз или же он вошел в игру коллом.
Болеет того, установка неправильных драйверов HP может сделать эти проблемы серьезнее. Драйверы HP LaserJet M1132 (Pro M1130) представляют собой небольшие программы, которые позволяют оборудованию МФУ взаимодействовать с программным обеспечением операционной системы. Постоянное обновление программного обеспечения HP LaserJet M1132 предотвращает сбои и максимально повышает производительность оборудования и системы. Использование устаревших или поврежденных драйверов HP LaserJet M1132 может привести к системным ошибкам, сбоям и отказу оборудования или компьютера. Совет: если вы не знаете, как обновлять драйверы устройств HP вручную, мы рекомендуем загрузить служебную программу для драйверов. Hp ru драйвер сканера для laserjet m1132 mfp скачать бесплатно.
AllInStreet – улица, на которой игрок пошел ва-банк. EVEquity – эквити игрока при ва-банке. ShortGameType – в турнирах: бай-ин, в кэш играх: лимит игры. PreflopPlayerAction – действия игрока на префлопе. FlopCards – карты флопа. FlopPlayerAction – действия игрока на флопе.
TurnCard – карта торна. TurnPlayerAction – действия игрока на торне. RiverCard – карта ривера. RiverPlayerAction – действия игрока на ривере. Rakeback and Bonuses Следующая вкладка — Rakeback and Bonuses состоит из двух частей: учета рейкбека и учета бонусов. Для создания записи об учете рейкбека на игрока нам необходимо нажать на знак «+» в поле «Rakeback», а затем заполнить следующие поля.
«Description» — указываем название нашей записи. «Player» — выбираем игрока, рейкбек запись о котором мы желаем создать. «Percentage» — указываем получаемый игроком процент рейкбека. В полях «Start Date» и «End Date» указываем даты начала учета выплаты рейкбека и конца, соответственно. После этого жмем «OK» и видим нашу новую запись о рейкбеке в поле «Rakeback».
Для создания записи об учете бонуса щелкаем «+» в поле «Bonuses», а затем заполняем соответствующие поля. «Description» — название или описание бонуса. «Player» — выбор игрока. «Amount» — размер полученного бонуса. «Currency» — тип валюты, в котором бонус будет выплачиваться. «Date» — выбираем временной отрезок, на котором наш бонус будет работать.
После заполнения полей «Rakeback» и «Bonuses» мы сможем отслеживать эта данные на графике общего выигрыша. Currency Exchange Rates На данной вкладке указаны соотношения валют друг к другу для их корректного отображения в отчетах HM2. Щелкните кнопку «Get Current Rates» для получения актуальных курсов с серверов HM2. Auto Rate Rules Вкладка «Auto Rate Rules» позволяет настроить автоматическую классификацию игроков в соответствии с заданными правилами. Здесь следует отметить, что устанавливая правила классификации вы должны подстраивать их под различные типы игры (по умолчанию, правила авторейтинга HM2 для всех типов игр – одинаковы).
Инструкция По Настройке Holdem Manager 2
В верхней части вкладки мы можем выбрать тип игры исходя из следующих критериев. 1 Players: Full Ring – длинные столы; 6-Max – короткие столы; Heads up – столы один на один. Games: Holdem – холдем; Omaha (Hi) – омаха хай; Omaha 8 (Hi/Lo) – омаха хай/лоу. Style: No/Pot Limit – безлимитные и потлимитные игры; Fixed Limit – лимитные игры; Tournament – турниры. В нижней части расположена панель управления правилами авторейтинга игроков2, состоящая из следующих опций: «+» - создание нового правила.
Holdem Manager 2 Инструкция
«-» - удаление правила. «Карандаш» - редактирование выделенного правила. «↑» - поднятие правила в списке правил (повышение приоритета). «↓» - понижение правила в списке правил (понижение приоритета). В центре расположена панель созданных правил. 3 Здесь мы видим все созданные правила, расположенные в соответствии с их приоритетом: если оппонент попадает одновременно под несколько правил, то он будет классифицирован HM2 по приоритетному правилу. Для того, чтобы создать правило, нам необходимо кликнуть по иконке «+».
Далее в открывшемся окне в поле «Description» указываем то, как будет именоваться наша новая классификация игрока. В поле «Icon» выбираем иконку, которая будет присваиваться данному типу оппонента.
С помощью ползунка «TableScanner Score» указываем показатель оценки выгодности противника, который будет отображаться в «TableScanner». После заполнения основных данных нажимаем кнопку «+». В новом окне мы сможем задать условия для правила классификации.
Редактор условий состоит из следующих элементов:. Опции логических операторов «AND» (и) и «OR»(или). «Available Statistics» набор статов, на основании которых создаются условия. Для условия можно выбирать лишь один стат. Поле определения параметров стата.
Если нам необходимо, чтобы созданное условие работало совместно с другими условиями, то выбираем логический оператор «AND». Если необходимо, чтобы работало хотя бы одно из всех имеющихся условий, то следует выбрать оператор «OR». 1 После выбора логического оператора и статы 3, мы можем применить следующие операторы сравнения:2 «Between» - между. «» - больше. «=» - больше или равно.



