Tp Link Пароль По Умолчанию Wifi

Tp-link Пароль Wi-fi По Умолчанию
В данном уроке вы узнаете о том, как настроить роутер TP-LINK. И пароль для доступа в административную панель роутера (по умолчанию это логин:.
- Поменять пароль на WiFi роутере TP-LINK. Подключите роутер к компьютеру, желательно кабелем. Настройка роутера при подключении беспроводным способом также возможна, однако не на всегда, некоторые роутеры не поддерживают беспроводную настройку. Введите адрес страницы настроек роутера в браузер, для TP-LINK это 192.168.0.1(или 192.168.1.1). В открывшейся странице настроек wifi роутера, вводим логин и пароль для входа в настройки роутера (у TP-LINK по умолчанию это логин: admin, пароль: admin), если логин и пароль не подойдут обратитесь к тому, кто настраивал вам роутер, возможно, он сменил их.
- Сети Как узнать сколько устройств подключено к wifi роутеру? Сети Пароль по умолчанию.
Сегодня роутер имеется практически в каждой квартире или офисе. Устройство обеспечивает доступ в интернет сразу нескольким пользователям, не требуя при этом дополнительных проводов или кабелей.
К нему можно подключить ПК, ноутбук, смартфон, игровую приставку и пр. В результате получается локальная сеть, в которой непрерывно происходит обмен какой-либо информацией. Поэтому крайне важно следить за ее безопасностью. Чтобы рассмотреть вопрос защиты сети вай фай рассмотрим вопрос, как поменять пароль на роутере tp link. Для устройств других производителей смена пароля будет очень похожа. Для этого необходимо сделать два несложные шага: Во-первых, установить или изменить пароль для WiFi сети. Тем самым вы не позволите соседям или любителям бесплатного интернета тратить ваш трафик.
Даже если у вас безлимитный тариф и на вашем кошельке никак не отражается количество подключенных к вашей незащищенной сети пользователей, то лишнее устройство всегда будет снижать скорость передачи данных, нагружая маршрутизатор. Во-вторых, запаролить сам веб-интерфейс роутера. Иначе любой, кто имеет доступ к локальной сети, может изменить настройки маршрутизатора или вовсе установить собственный пароль. Таким образом, необходимо защитить вход в административные настройки роутера и саму беспроводную сеть. Меняем пароль от WiFi на роутере TP-Link. Открываем любой браузер. Затем в адресной строке вводим 192.168.1.1 либо 192.168.0.1 и нажимаем Enter.
Оба IP-адреса действительны для большинства роутеров TP-Link, включая TL-WR740N, TL-WR841N, TD-W8951ND и другие популярные модели этого производителя. Если браузер отказывается реагировать на вводимый IP-адрес, то попробуйте перезагрузить и сам ПК, и маршрутизатор. Откроется небольшое диалоговое окно, где будет две графы – «Имя пользователя» и «пароль». У большинства роутеров по умолчанию логин и пароль – это admin.
Вводим это слово дважды – в каждой графе и жмем кнопку «Вход». Если во входе отказано, то посмотрите руководство пользователя к роутеру. Зачастую там указываются стандартные логин и пароль. Крайне редко, когда пароль – «1234» или пустая строка. Теперь мы попадаем в большое меню со всеми настройками роутера. Если интерфейс русифицирован, то проблем не возникнет: Беспроводной режим/Защита беспроводного режима.
Если же он на английском, то для начала нам нужна вкладка Password. На многих моделях (WR740N, WR841N) необходимо искать раздел Wireless. Затем выбирать подраздел Wireless Security. Здесь достаточно кликнуть на пункт WPA/WPA2 – Enterprise или WPA-Personal/WPA2-Personal. Последний вариант считается более защищённым, но выбор за вами.
Третьей либо пятой строчкой (в зависимости от выбранного типа защиты) будет числиться графа PSK Password. Теперь нужно придумать хороший пароль (более 8 символов), естественно, без всяких «12345» или «qwerty». Желательно, чтобы были и цифры, и буквы, и специальные знаки.
Теперь жмем кнопку Save (Сохранить). Чаще всего он сам предлагает вам сделать это с помощью специального окошка, на котором жмем «Ок». Не забудьте, что после смены пароля, необходимо на всех устройствах, которые были связаны с роутером, удалить подключения и заново установить с каждым беспроводное соединение, введя новый пароль.
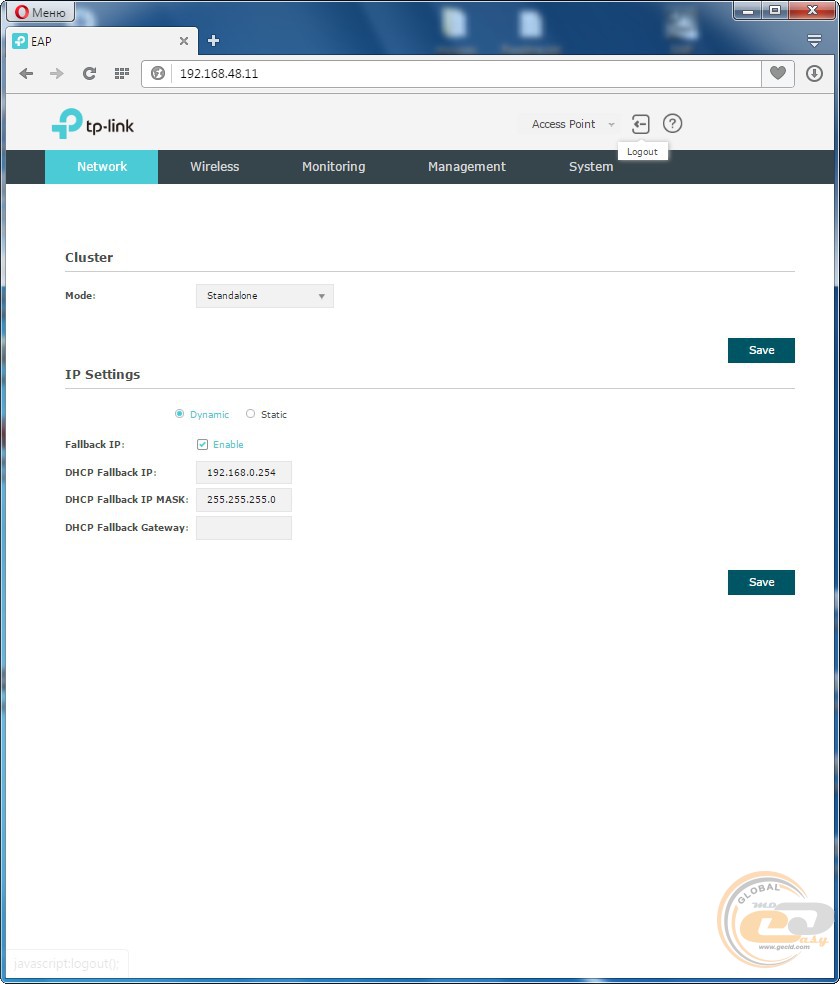
В противном случае возможны ошибки и сбои в работе всего вай фай. Меняем пароль для доступа в настройки роутера Итак, доступ к самой беспроводной сети мы защитили. Однако осталось главное – поставить надежный пароль для настроек самого роутера. Если вы этого не сделаете, то любой продвинутый пользователь сможет подключиться к вашему маршрутизатору, а затем введя два раза «admin» в строке Имя и логин, получит возможность изменить пароль WiFi-сети или управлять всеми настройками точки доступа. Поэтому в целях вашего спокойствия и бесперебойной работы сети обязательно меняем стандартный пароль к интерфейсу маршрутизатора.
Tp Link Пароль По Умолчанию Wifi
Тем более алгоритм действий более, чем простой:. Первым делом с помощью браузера, IP-адресов 192.168.1.1 либо 192.168.0.1 и «волшебного» слова admin попадаем в меню настроек роутера. Если оно на русском языке, то выбираем Системные инструменты/Пароль. Если перед вами английская версия, то System Tools/Password.
Открывается окошко с пятью строками. Первые две – это старые логин и пароль. Вводим admin (либо другую комбинацию, которая позволила войти в меню) в каждую строку по очереди. Следующие три – это новое имя пользователя, новый пароль и его подтверждение. Менять ли логин? – Конечно, да. Причем лучше указывать не вашу фамилию, а что-то сложнее.
Пароль доступа к настройкам роутера обязательно должен отличаться от того, что стоит у вас на саму WiFi-сеть. Иначе вся защита станет бессмысленной. Нажимаем «Сохранить». Автоматически будет осуществлен выход из настроек и появится окно входа.
Осталось проверить, все ли правильно вы сделали. Вводим сюда новые учетные данные.
Теперь можете быть уверенными – вы сделали все возможное для защиты беспроводной сети и самого роутера. Интересно почитать:.
Как настроить роутер Не зависимо от производителя роутера (D-Link, Zyxel, ASUS и другие) начинается настройка со следующих шагов. Если роутер не новый и на нем уже есть чужие настройки, необходимо их сбросить. Для этого найдите на задней панели кнопку, которую нужно нажимать стержнем от ручки. Она подписана «Reset». Нажмите на нее и держите, пока все индикаторы не погаснут и загорятся вновь. Подключите роутер к компьютеру. Самый простой способ это сделать — использовать сетевой кабель, который идет в комплекте.
Если его нет или настройка выполняется с планшета или смартфона, можно подключиться к роутеру по WiFi. Для этого нажмите на устройстве кнопку WPS (она позволит в течение 1-2 минут подключаться к маршрутизатору без ввода пароля), сядьте за компьютер и найдите нужную беспроводную сеть. При первой настройке ее название будет примерно таким: Кликните по нужному названию и нажмите кнопку «Подключить». Компьютер должен получить сетевые настройки автоматически. Если этого не произошло, убедитесь, что беспроводной сетевой адаптер. Далее процесс зависит от производителя. В данной инструкции настройка будет выполнена на примере роутера TP-LINK TL-WR841N / TL-WR841ND. Так как принцип конфигурации един, он может быть использован для любого другого устройства.
TP-LINK Настройка Интернета Откройте и введите IP-адрес роутера. В случае с TP-LINK — это 192.168.0.1 В устройствах других производителей может использоваться адрес 192.168.1.1 или 192.168.10.1. Должна открыться страница, где нужно ввести логин и пароль. По умолчанию, для роутера TP-LINK — это admin / admin. Для D-Link: admin с пустым паролем или паролем 12345 или 12345678.
Для Zyxel: admin / 1234 или admin / password. ASUS: admin / admin. Также, логин с паролем можно посмотреть в инструкции, а иногда — они написаны на нижней части устройства. Настройте соединение с сетью Интернет.
Для этого перейдите в раздел WAN. На моем устройстве это делается так: «Сеть» – «WAN» и введите настройки, которые выдал, например: и нажмите кнопку «Сохранить». Подключите кабель, который приходит в вашу квартиру от провайдера к сетевому устройству — порту WAN. На компьютере, с которого настраивался роутер, должен появиться Интернет.
Если Интернет не появился, нужно позвонить провайдеру и сообщить им о появлении нового роутера с новым. Они должны сменить привязку последнего, и в течение 15 минут Интернет заработает. WiFi Теперь настройте WiFi. Перейдите в соответствующий раздел — у меня это «Беспроводной режим» - «Настройки беспроводного режима» и укажите имя сети, которое хотите использовать, например: Перейдите в раздел настройки безопасности WiFi, у TP-LINK: «Беспроводной режим» – «Защита беспроводного режима» Выберите самый безопасный метод защиты (сейчас ) и введите свой пароль, например: Нажмите «Сохранить». Теперь к маршрутизатору можно подключаться по WiFi. Это была инструкция по базовой настройке роутера, которая позволит по безопасному WiFi раздать Интернет всем устройствам в квартире, кафе или офисе. Если Вам необходимы расширенные настройки, пишите и я помогу советом или инструкцией.



